Scalable Vector Graphics (SVG) offers a versatile and resolution-independent way to display graphics on the web. Adobe Illustrator, a leading vector graphic design software, is a powerful tool for creating SVG files with precision and creativity. In this comprehensive guide, we’ll walk through the step-by-step process of creating SVGs in Adobe Illustrator.
Understanding SVGs and Adobe Illustrator
1. Understanding SVGs:
Scalable Vector Graphics (SVG) are XML-based vector image formats widely used for web graphics. Unlike raster images, SVGs are resolution-independent, making them ideal for responsive web design.
2. Adobe Illustrator Overview:
Adobe Illustrator is a professional vector graphic design software that allows users to create and edit vector-based illustrations with precision. It offers a rich set of tools for drawing, typography, and color manipulation.
Creating SVGs in Adobe Illustrator
1. Open Adobe Illustrator:
Launch Adobe Illustrator on your computer. If you don’t have it installed, you can download and install it from Adobe Creative Cloud.
2. Set Up Your Document:
Create a new document by selecting “File” > “New.” Set the document size and choose “Web” as the profile to ensure that your SVG is optimized for web use.
3. Design Your Graphic:
Use the various tools in Illustrator to design your graphic. You can draw shapes, use the pen tool for custom paths, add text, and incorporate color and gradients into your design.
4. Utilize Layers:
Organize your design using layers. Layers in Illustrator allow you to manage different elements of your graphic independently, making it easier to edit and manipulate specific parts.
5. Convert Text to Outlines:
If your design includes text, convert it to outlines to ensure that the text renders correctly in the SVG. Select the text, right-click, and choose “Create Outlines.”
6. Check for Raster Images:
SVGs should ideally be composed of vector elements. Check for any raster images in your design, and either replace them with vector equivalents or be mindful that they may not scale perfectly.
7. Save as SVG:
Once your design is complete, save it as an SVG file. Select “File” > “Save As” and choose SVG as the file format. Illustrator will present you with a range of options for SVG settings.
8. SVG Options:
– SVG Profiles: Choose the SVG profile based on the requirements of your project. “SVG 1.1” is a standard profile, but if you have specific needs, explore other profiles.
– Font: Outline the fonts to ensure consistent rendering across different devices.
– Images: Choose the appropriate settings for raster images embedded in your SVG. Consider optimizing them for web use.
9. Include Artboards:
If your Illustrator document contains multiple artboards with different designs, ensure that you select the “All” option when saving to include all artboards in the SVG file.
10. Minimize Decimal Places:
To optimize the file size of your SVG, you can choose to minimize decimal places in the SVG Options. This helps reduce the complexity of the SVG code.
11. Save and Optimize:
Click “Save” to save your SVG file. Illustrator may prompt you to further optimize the SVG. Review the options and proceed to generate the final SVG file.
12. Test Your SVG:
Open the saved SVG file in a web browser to ensure that it renders correctly. Check for any issues with scaling, colors, or elements not displaying as intended.
Tips for Effective SVG Creation
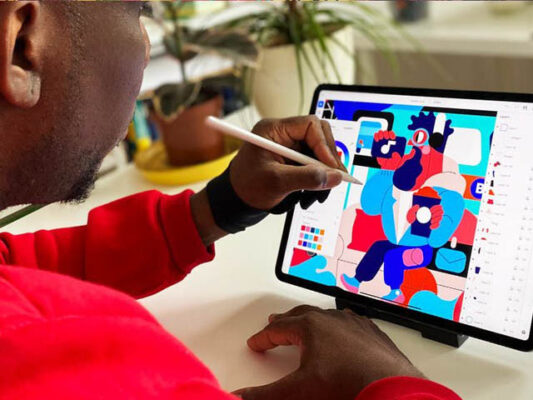
1. Keep it Simple:
While Illustrator offers a plethora of tools, aim for simplicity in your SVG designs. Clean and straightforward SVGs are often more efficient and load faster.
2. Optimize for Web:
Consider the web environment when creating SVGs. Optimize file sizes, minimize unnecessary details, and ensure that your graphics are suitable for various screen sizes.
3. Test Across Browsers:
Different web browsers may interpret SVGs slightly differently. Test your SVG in multiple browsers to ensure consistent rendering.
4. Stay Mindful of Accessibility:
If your SVG includes text, ensure that it is accessible. Use descriptive alt text for screen readers and consider color contrast for readability.
5. Explore Advanced Features:
Adobe Illustrator offers advanced features like gradients, patterns, and transparency. Experiment with these features to enhance your SVG designs.
In conclusion, creating SVGs in Adobe Illustrator provides a powerful and flexible solution for web graphics. By following this step-by-step guide and incorporating best practices, you can leverage the capabilities of Adobe Illustrator to produce SVGs that are not only visually appealing but also optimized for web use. Explore the tools, experiment with different settings, and unlock the full potential of SVGs in your digital designs.

